ABA Affiliate Partner Program FAQs
Welcome to the Help page for the ABA Affiliate Partner Program on Biblio. Please view the topics below, and if your question is not answered, we invite you to send an email to affiliate support.
Frequently Asked Questions
Getting Signed Up
Do I have to sell books on Biblio in order to participate?
No, you do not have to list books on Biblio to participate in this program, but you do have to be an active member of the ABA. However, if you are interested in selling your used inventory on Biblio sites, we invite you to explore our listing options to see if Biblio is a good fit for you.
How do I get started?
If you are an active ABA member, you can sign up for the Biblio & ABA Affiliate Partner Program here. Once you fill out the basic form, you will receive your log in details and instructions from Biblio within 1-2 business days.
Updating My Affiliate Account
I'm Approved as an Affiliate, Now What?
Part of the sign-up and approval process includes creation of a customer account on Biblio if you do not already have an existing bookstore or customer account. The email confirmation of your approval will include your log-in information if we have created an account for you.
Log into your account with the information provided and on your customer account page, you will see a heading called "Affiliate Resources." Under that heading you will find a copy of the Affiliate Agreement, your Affiliate Reports link, a place to update your Payment Preferences, and your Affiliate Co-brand Settings.
Look for this image in your customer account menu to modify your affiliate account settings.
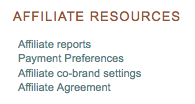
About the Co-branded banner
As a partner affiliate, we want to make it very clear to your customers that they are still supporting you while shopping on Biblio.com for used inventory. Once approved, you can start customizing the banner that will appear when your customer clicks through to Biblio. You can modify the banner by clicking on the link that says "Affiliate co-brand settings". This page provides the following options for your banner:
- Bookstore Short Name: Your shop name.
- Short Welcome: Keep this brief, like "Welcome" or "Howdy There" - this will appear on the banner.
- Long Welcome Message: Feel free to write as much as you like here, but it will only show up when the customer hovers over the small "i" icon on the banner.
- Domain: Enter your shop home URL here, including the http://www. portion.
- Return URL: Generally, you can just input your shop URL here, but if you desire to add a special landing page or "Thank You" page, we provide this option.
- Show My Books Button: If you maintain inventory in a Biblio Bookseller account, click "Yes" to add a button that will allow your customers to search only your books. We invite you to learn more about listing on Biblio if you are interested in selling your rare or used inventory online.
- Show Partners Button: Choose "Yes" to allow your customers to search the inventories of all ABA booksellers who list on Biblio.
- Show All Button: Choose "Yes" to allow your customers the option of searching the complete inventory of Biblio.com
- Show Bookmark Button: Choose "Yes" to display a small ribbon icon to allow customers to bookmark Biblio (and your affiliate ID).
- 80x80 Pixel Bookstore Logo: Click browse to upload your logo - for quick loading times, please upload an 80x80 image.
- Primary Color: Click the color box to choose the primary color for your banner, which includes the button background and main text color.
- Secondary Color: Click the color box to choose the secondary color for your banner, which includes the text on the buttons and accents.
- Background Color:Click the color box to choose the background color for your banner.
- Button Color: Click the color box to choose the button color for the "Custom Widgets" tab (more about that in the Biblio Banners section of the FAQ)
Here is a visual example of a co-branded banner on the main page of Biblio, with only the "Show All" button checked, and colors and logo added.

Payment Preferences
This section allows you to set your preferences for receiving payment from Biblio. At this time, payment can be made via Direct Deposit to a US bank or via BiblioBucks, our form of store credit (Learn more about BiblioBucks). The following options are shown:
- Payment Method: Choose between payment methods in this drop-down box. If you choose BiblioBucks, you can ignore the fields that are for filling in bank account information.
- Payment Threshold: We'll only issue payment when the amount due to you is at least this amount.
Affiliate Agreement
If you ever wish to review the Affiliate Agreement, please feel free to do so: Biblio ABA Affiliate Marketing and Data License Agreement.
Reading your Affiliate Reports
So, you want to see all of the sales generated through your site? No problem! Just visit the Affiliate reports link to see every sale linked to your AID. This list includes only orders that have been confirmed and shipped by the bookseller. You can use the drop down boxes at the top to see previous months reporting, or to view a range of dates.
Adding Biblio Banners to your site
Once your co-branded banner is ready, it is time to install the sidebar widgets and banners on your bookshop website. Click here to get your banners. There are a few choices you can make, starting at the top of the page. The blue-bordered box at the top of the banner page allows you to set your search box preferences. If you do not make any changes, your customers will see search results from the inventories of every bookseller on Biblio.com. You may choose to limit your customer's searches to ABA partners, and if you have your own bookshop on Biblio with used inventory, you will also see the option to limit your customer's searches to your own inventory only. After that, you can use the options below to pick the search widget that you want:
- "Search Widgets" Tab: This first tab offers our standard, Biblio-branded search widgets. Just cut and paste the HTML that we provide into your website.
- "Custom Widgets" Tab: The second tab offers "custom widgets" - the colors of those are automatically pulled from the colors that you chose in your co-brand settings, so they will integrate with your website design.
- "Text Links" Tab: The third tab offers a sample text link and instructions for building your own affiliate text links. You can use text links for your affiliate account for sharing on social media, blogs, or by email.
Here is an example of the Biblio Banner option main page
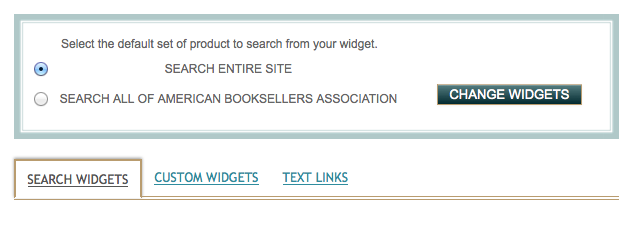
Tips, Tricks, and User-submitted Questions
My AID isn't showing in the URL - Will I still get credit?
When a customer first visit Biblio from your site with your Affiliate ID (AID), they will see Biblio with the co-branded banner at the top. Even if the AID disappears from the URL string, it has been stored as a cookie on their browser. Any orders originating from your site with that AID information will be credited to you.
Where did my co-branded banner go?
When you look at a co-branded banner, you will see an "x" icon on the right side. If you click that, it will hide the banner. It also adds a cookie to your browser called "aff hide" - but don't worry! Your AID is still in place and credit for any sales made will indeed go to your affiliate account. To "unhide" the banner, clean your browser cookies and visit Biblio from your bookshop website again.